

 |
 |
Leçon 1 |
 |
|
Premiers pas
|
|||
Dans cette première leçon, nous allons apprendre à lancer Access, et à créer notre toute première base de données. Je pars du principe que vous avez Access 2010 installé sur votre PC. |
Sommaire
|
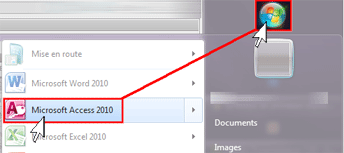
Lancez Access. Si vous ne le trouvez pas directement en cliquant sur le bouton Windows, vous le trouverez en cliquant sur le bouton Windows, Tous les programmes, Microsoft Office, Microsoft Office Access 2010.
Lors du démarrage d'Access, vous avez une fenêtre qui ressemble à celle-ci :

Vous allez maintenant décider du nom de votre base de données, ainsi que l'endroit de votre ordinateur où vous allez la placer.
Dans Excel, vous pouvez très bien commencer à écrire dans votre feuille de calcul sans l'enregistrer. Avec Access, il est impossible de travailler dans une base de données sans l'avoir préalablement enregistrée.
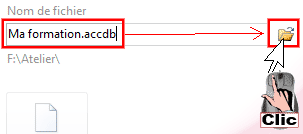 |
Comme nom de base de données, écrivez "Ma formation.accdb", puis spécifiez le dossier. | 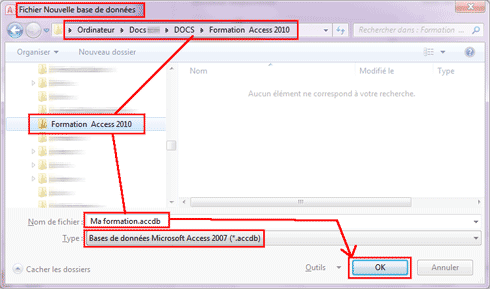 |

Une fois que vous êtes satisfait du nom de votre base de données et de son emplacement, cliquez sur Créer.
A présent, voici à quoi devrait ressembler votre écran:
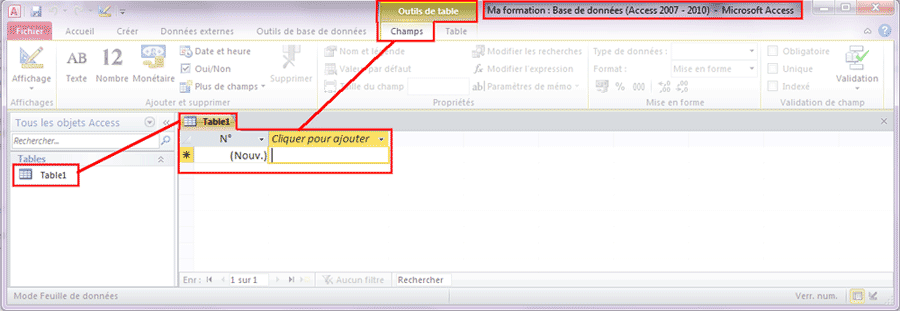
Vous êtes dans votre nouvelle base de données "Ma formation". Dans la barre de titre, vous pouvez lire qu'il s'agit d'une base de données 2007-2010.
En fait, il s'agit du format. dans les anciennes versions d'Access (
Nous reviendrons un peu plus tard en détail sur ces formats.
Si je réduis la fenêtre Access avec ma souris, constatez que l'aspect des différents éléments de l'écran se modifientJe réduis la largeur de ma fenêtre : Voyez que le ruban montre ses icônes différemment, et, par exemple, dans la barre de titre . "ma formation" se trouve maintenant écrite plutôt sur la gauche. Ainsi, selon la dimension de votre fenêtre Access, ou de votre écran, il est possible que vous n'ayez pas toujours exactement ce que je montre dans ce cours. Personnellement, je vous conseille de travailler en plein écran :
|
 |
Une base de données est composé de tables, de requêtes, de formulaires et d'états. Microsoft estimant qu'une base de données doit contenir au moins une table, il a cru bon de nous créer Table1, qui est une table complètement vide, composée d'un seul champ (N°).
Ne nous laissons pas faire !
Nous sommes assez grands pour savoir si nous avons envie de créer une table dans notre base de données !
Fermez cette table en cliquant ici :

Vous vous retrouvez ainsi dans votre base de données, complètement vide :
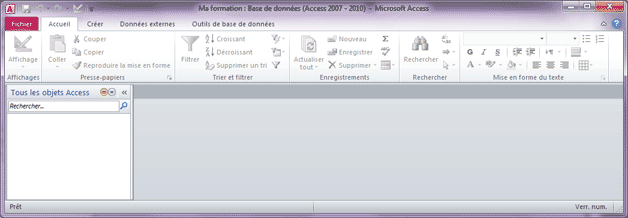
Maintenant, vous pouvez fermer votre base de données :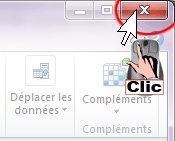
Constatez qu'Access ne vous demande aucune confirmation de fermeture.
Votre base de données, complètement vide, existe donc bel et bien sur votre disque dur.
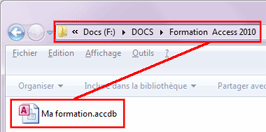 Ouvrez l'explorateur, et rendez-vous dans le dossier dans lequel vous avez créé la base :
Ouvrez l'explorateur, et rendez-vous dans le dossier dans lequel vous avez créé la base :
"Ma Formation.accdb" n'est pas un nom très pertinent pour une base de données !
Pour un fichier Excel ou Word, on peut très bien avoir des noms de fichiers comme "Ma formation.docx" ou "Relevé bancaire.xlsx", mais une base de donnée est une sorte de "programme" qui va être ouvert beaucoup, beaucoup de fois. En général, d'ailleurs, on crée une seule base de données, et on l'utilise sans arrêt.
Du coup, mieux vaut lui donner un nom sympa, facile à retenir, et qui ne crée pas d'ambiguité.
Hum... Je réfléchis... Ah ! Voilà :
Comme il s'agit d'une base de données de formation, appelons-la "Formagiciel" (Il y a un rappel du "Ciel" de "Logiciel").
Renommez-là, directement dans l'explorateur :
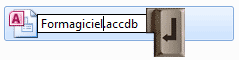
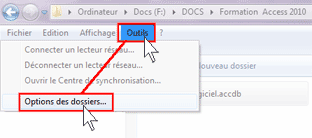
Il est possible que sur votre ordinateur, vous ne voyez pas l'extension de fichier accdb. Il s'agit d'une option de l'explorateur que je vous conseille de modifier, afin de visualiser, justement, les extensions des fichiers. Allez dans le menu Outils/Options des dossiers :

Dans l'onglet Affichage, descendez l'ascenseur sur la droite jusqu'à voir, au milieu Masquer les extensions des fichiers dont le type est connu. Enlevez la coche et cliquez sur OK.
A présent, vous devriez voir accdb à droite de Formagiciel.
Si vous désirez effacer la base de données, je suppose que vous savez comment faire : La touche de votre clavier Del (Ou suppr si vous avez un clavier français). La base de données (Formagiciel.accdb) va donc partir à la corbeille.
Vous pouvez également couper ou copier Formagiciel.accdb à d'autres endroits de votre disque dur, à des fins de sauvegarde par exemple, mais tout ceci se trouve largement en dehors des limites de ce cours, car c'est de la gestion de fichiers, qui n'a rien à voir ave Access.
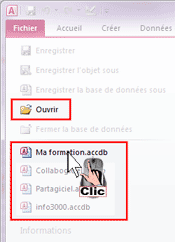
Relancez maintenant Access.
Nous allons rouvrir notre base de données. Pour ce faire, nous avons deux options :
Optons pour la solution 2 : Sélectionnez Ma Formation.accdb.
Vous obtenez une erreur : 
C'est normal : Comme vous avez renommé votre base de données de Ma Formation en Formagiciel "dans son dos", il n'est pas assez malin pour retrouver le nouveau fichier tout seul !
Ainsi, pour récupérer notre fichier, il y a deux solutions :
Cliquez sur ![]() . Vous devrez retourner manuellement dans votre dossier de formation, si vous n'y êtes pas déjà.
. Vous devrez retourner manuellement dans votre dossier de formation, si vous n'y êtes pas déjà.

Lorsque vous avez rouvert votre base de données, vous êtes ici :
Et voilà! Nous arrivons au terme de cette première leçon (qui n'était pas bien longue) !
Ci dessous, vous allez visualiser un petit résumé des concepts-clé de cette leçon. En dessous, vous aurez un exercice et un quizz.
Faites le quizz sans tricher (ne cochez pas une case au hasard si vous ne savez pas pour augmentez vos chances d'avoir des réponses correctes ! ... Mmh ? ... Comment ? ... Non non ! Je ne vous traite pas de tricheur ! pas du tout ! Mais moi aussi, j'ai tendance à cocher des réponses au hasard lorsque je n'ai pas la réponse à une question de test, je l'avoue ! ;-)
Mais ici, il ne s'agit pas d'un examen : c'est juste pour vous évaluer vous-même. Quand vous aurez répondu à toutes les question dont vous pensez connaître la réponse, cliquez sur le bouton en dessous du quizz ("Ai-je bien répondu ?").
Quant à l'exercice, à gauche, il est très important ! Même si vous avez l'impression que vous maîtrisez bien le sujet, faites-le, vraiment ! Vos connaissances vont s'ancrer dans votre esprit de manière beaucoup plus durable et profonde que si vous ne faites pas les exercices. Ce n'est pas du temps perdu, loin de là ! (Conseil d'ami)
Dans cette première leçon, nous avons vu comment démarrer Access, comment créer une première base de données (Avec un nom et un emplacement qui nous conviennent - Dans ce cours, nous appellerons notre base de données "Formagiciel.accdb"). Nous avons vu comment la renommer, ou l'effacer. Nous avons vu comment fonctionne la liste des bases de données récemment ouvertes. Nous avons également vu comment accéder rapidement dans l'explorateur Windows, et comment afficher les extensions des fichiers.

Vous la nommerez "Tarte aux pommes" (.mdb), et l'enregistrerez dans le dossier de votre choix.