








 Leçon 32 : alignement, espacement, et redimensionnement
automatique des champs et des étiquettes
Leçon 32 : alignement, espacement, et redimensionnement
automatique des champs et des étiquettes Temps
nécessaire pour suivre cette leçon : Une petite demie heure
Temps
nécessaire pour suivre cette leçon : Une petite demie heure
Pour suivre cette leçon, vous devez avoir suivi les leçons précédentes. Ou plus précisément, vous devez être en possession de la base de données ProFormation.mdb telle qu'elle était à la fin de la leçon précédente. Si vous n'êtes pas certain de l'avoir, vous pouvez la télécharger ici
| Dans cette leçon, vous allez simplement optimiser votre productivité en apprenant à rapidement aligner, redimensionner et espacer les champs et les étiquettes de manière très précise et rapide, afin d'éviter de se fatiguer les yeux. |
 Sommaire
SommaireJe comprend votre problème, par exemple, vous avez une série
de champs comme ceci : Essayez de reproduire de formulaire mal foutu : 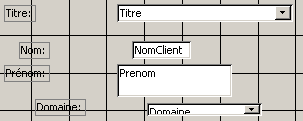
Voici la liste de ce qu'on peut lui reprocher :
Il y a un truc ! Avant de commencer, il faut que vous sélectionnez
TOUS les CHAMPS, mais PAS les étiquettes,
en dessinant un rectangle, comme nous avons vu à la leçon
30 : 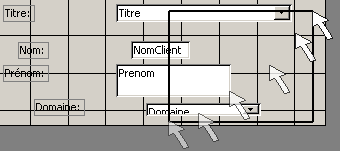 . Tous
les champs sont alors bien sélectionnés comme ceci :
. Tous
les champs sont alors bien sélectionnés comme ceci : 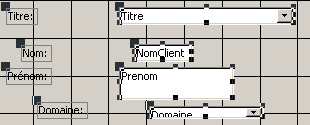
Nous avons la possibilité de préciser que tous les champs doivent être alignés sur le champ qui est situé le plus à gauche dans le formulaire.
Dans notre cas, c'est le Titre et le Prenom qui sont le plus à gauche.
Pour ce faire, allez dans le menu Format/Aligner/Gauche. Maintenant,
tous les champs sont alignés à gauche, comme ceci : 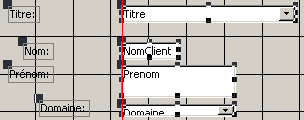
Laissez tout sélectionné, et nous allons définir si nous voulons que tous les champs soient de la même largeur que le plus large d'entre eux (Titre)... Ou le plus étroit (NomClient)!
Admettons qu'on veuille qu'ils soient tous de la largeur du moins large/plus
étroit (NomClient). Allez dans le menu Format/Taille/Au plus
étroit. Maintenant, tous les champs prennent l'allure du plus
étroit : 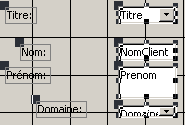
Laissez les toujours tous sélectionnés, et vous pouvez les élargir
d'un seul coup en utilisant la petite double flèche noire qui se trouve
sur les petits carrés de droite :  .
Elargissez tous les champs en même temps, comme ceci :
.
Elargissez tous les champs en même temps, comme ceci : 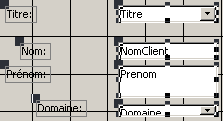
Même principe que pour la largeur : Il va falloir définir si vous voulez que tous les champs soient égaux au plus grand en hauteur (Prenom), ou au plus "écrasé" (Domaine)
Allez dans le menu Format/Taille/Au plus petit : 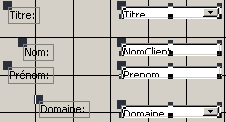
Oui ? Et alors, qu'est ce que vous faites ?
Voilà. Vous obtenez alors ce résultat : 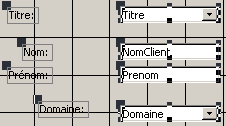
On constate que Titre est éloigné de NomClient, NomClient est
tout collé à Prenom, et Domaine est à nouveau trop loin.
Pour ajuster tout ça, Allez dans le menu Format/Espacement vertical/Egaliser.
Vous obtenez ce résultat : 
Allez dans le menu Format/Espacement vertical/Diminuer :  .
Et si vous voulez encore les resserer, vous refaites encore Format/Espacement
vertical/Diminuer une fois ou deux :
.
Et si vous voulez encore les resserer, vous refaites encore Format/Espacement
vertical/Diminuer une fois ou deux : 
Oui, pour tout ce qui est Format/Taille, ou Format/Aligner, ou Format/Espacement, c'est totalement idiot d'essayer d'accéder à ces menus si vous n'avez pas sélectionnés plusieurs champs à la fois.
Bien sûr : vous commencez par sélectionner le champ domaine ET
l'étiquette domaine, en dessinant un carré avec la souris pour
les prendre les deux, je suppose que vous savez faire ça maintenant.
Voici le résultat que vous devriez obtenir : des petits carrés
autour du champ ET de l'étiquette : 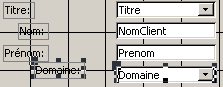
Exactement : Maintenant le champ et l'étiquette sont juste en face l'un
de l'autre, sans décalage : ![]()
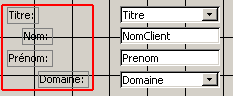
Nous allons essayer de toutes les aligner correctement, et en même temps, nous allons les rapprocher de leurs champs respectifs, car elles sont un peu loin.
Pour commencer, il est nécessaire d'avoir une référence.
Agrandissez juste l'étiquette Nom de manière à ce qu'elle
soit presque contre le champ NomClient, comme ceci : 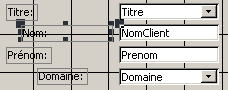
Ensuite, vous sélectionnez TOUTES les ETIQUETTES, mais PAS les
CHAMPS : 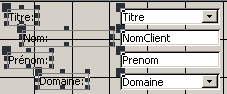
Maintenant, nous allons aligner toutes les étiquettes sur celle qui
se situe le plus à droite (Nom). Pour ce faire, Allez dans le menu Format/Aligner/Droite.
Voici le résultat : 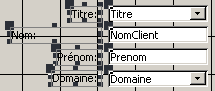
C'est assez subtil : en fait, l'alignement automatique concerne l'étiquette elle-même, pas son contenu.
Je m'explique : ici, toutes les étiquettes sont bien alignées sur la droite, mais, en fait, rappelez-vous juste avant cette opération, je vous avais demandé d'élargir l'étiquette Nom pour qu'elle serve de référence de l'étiquette qui est la plus à droite... Du coup, l'étiquette est maintenant plus large que ce qu'elle contient : nom se trouve dans un rectangle (une étiquette) trop large pour lui...
Toutes les ETIQUETTES sont BIEN alignées à DROITE, mais PAS leur contenu... Leur contenu est en fait, par défaut aligné à GAUCHE à l'intérieur de l'éltiquette....
![]()
2ème opération : Cliquez sur l'icône
I (pas I de Italique, l'icône après
l'icone H) pour aligner les contenus des étiquettes
à droite dans leur petit rectangle
: 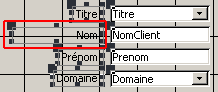
Comme toutes les étiquettes étaient sélectionnées lorsque vous avez exigé l'alignement à droite, tous les contenus des étiquettes sont maintenant alignés à droite de leur petit rectangle, mais vous ne vous en rendez compte qu'avec le Nom, simplement parce que les autres étiquettes sont à peu près exactement de la taille du rectangle qui les contient, ce qui fait qu'on en se rend pas compte si l'alignement est gauche ou droite...
Bien entendu. N'oubliez pas de cliquer ailleurs avant de re-sélectionner l'étiquette Nom afin de la réduire, parce que comme pour l'instant toutes les étiquettes sont sélectionnées, si vous réduisez une, vous allez toutes les réduire.
Mais en fait, je vous livre une astuce : Laissez toutes les étiquettes
sélectionnées, et cliquez simplement 2 fois sir le petit carré
de gauche de l'étiquette Nom : 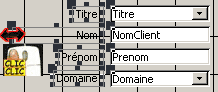 .
Ca à pour effet d'ajuster automatiquement toutes les étiquettes
à leur contenu :
.
Ca à pour effet d'ajuster automatiquement toutes les étiquettes
à leur contenu :  .
Bon, comme ici, seule l'étiquette Nom était trop grande, les autres
étiquettes n'ont pas changé.
.
Bon, comme ici, seule l'étiquette Nom était trop grande, les autres
étiquettes n'ont pas changé.
Non, parce que les champs ne sont pas pareils : En mode création, c'est écrit "NomClient", mais en mode saisie de données, les noms vont varier d'un enregistrement à l'autre, ce n'est donc pas possibée.
Fermez ce formulaire, et ne l'enregistrez pas
| Les formulaires sont personnalisables à l'infini,
et les champs avec leurs étiquettes peuvent se placer comme bon nous
semble. Par souci de productivité, Access dispose de quelques outils bien sympathiques qui permettent d'automatiser les alignements : Tout ceci se trouve dans le menu Format : - Aligner permet d'aligner les champs/étiquettes sur le champ/étiquette qui se trouve le plus à gauche, ou a droite, ou en haut ou en bas. - Format/Taille permet de donner la même taille à toute une série de champs/étiquettes, en se basant sur le plus grand, le plus petit, le plus large ou le plus étroit. - Format/espacement vertical permet d'égaliser, d'augmenter ou de diminuer l'espacement se trouvant entre les étiquettes/champs. - L'espacement horizontal fonctionne de la même naière, mais est beaucoup moins utilisé. |
Pour voir les solutions, il vous suffit de sélectionner le questionnaire ci-dessus : 3 petites étoiles *** apparaîtront en face des bonnes réponses. |
|
L'exercice consiste à reproduire le formulaire suivant dans votre base de données habituelle ProFormation :
Constatez que je n'ai pas installé la case à cocher Décédé. L'exercice consiste à utiliser au maximum les notions décrites dans cette leçon. Si vous arrivez à le réaliser en 3 minutes maximum, je vous adresses mes plus sincères félicitations ! Téléchargez la solution de l'exercice ici, qui n'est autre que ProFormation.MDB tel qu'il devrait être à la fin de cette leçon. |
Si vous n'êtes pas tout à fait certain d'avoir suivi correctement toutes les étapes de cette leçon, vous avez la possibilité de télécharger ici la version de ProFormation.mdb exactement dans l'état ou elle devrait être à la fin de cette leçon.
Avez-vous une question technique
concernant cette leçon ? Cliquez
ici !
Une remarque sur cette leçon ? Un problème
? Une erreur ? une ambiguité ? Soyez
gentil de m'en informer