








 Leçon
18 : Importation/Exportation, installation d'Office
Leçon
18 : Importation/Exportation, installation d'Office Temps
nécessaire pour suivre cette leçon : Presque trois quart d'heure
Temps
nécessaire pour suivre cette leçon : Presque trois quart d'heure
Pour suivre cette leçon, vous devez avoir suivi les leçons précédentes. Ou plus précisément, vous devez être en possession de la base de données ProFormation.mdb telle qu'elle était à la fin de la leçon précédente. Si vous n'êtes pas certain de l'avoir, vous pouvez la télécharger ici.
Pour suivre cette leçon, vous devez posséder Excel, et savoir au moins un tout petit peu le manipuler !
| Dans cette leçon, nous alons apprendre qu'Access est une porte ouverte sur le monde, et que c'est un "ami d'enfance" d'Excel. En effet, Access et Excel ne sont pas du opposés, mais au contraire, très complémentaires, ils peuvent marcher main dans la main : En effet, Access et Excel ont chacun leurs atouts, et l'un n'exclut pas l'autres ... Là ou Access permet une sécurité accrue, Excel permet une souplesse inégalée. Là ou Excel offre les tableaux croisés dynamiques d'excellente facture, Access nous offre une interface utilisateur (les frmulaires, que nous n'avons pas encore vu) impeccable. Bien entendu, il faut que vous disposiez d'Excel, et que vous le connaissiez au moins un tout petit peu pour suivre cette leçon, mais bien rares sont les gens ou les entreprises qui disposent d'Access mais pas Excel (Par contre l'inverse est plus courant : Certaines entreprises n'ont qu'Excel) |
 Sommaire
SommaireAbsolument. C'est le sujet de cette leçon.
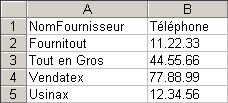

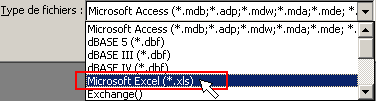

 ,
et cliquez sur
,
et cliquez sur 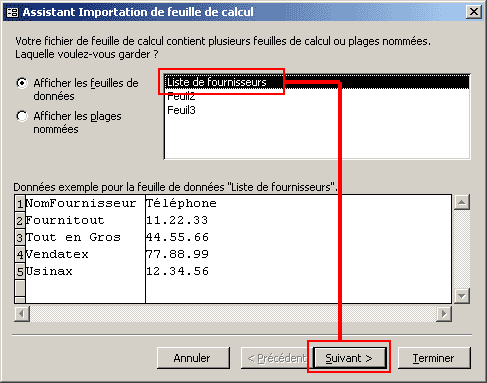 ,
et cliquez sur "Suivant"
,
et cliquez sur "Suivant" ,
"Première ligne contient les en-têtes de colonnes"
veut simplement dire que si vous la cochez, la première ligne d'Excel
contient les champs : C'est à dire qu'il y a un champ NomFournisseur
et un champ Téléphone. Si vous retirez cette coche, cela voudra
dire que vous avez votre premier fournisseur qui s'appelle réellement
"NomFournisseur", et que son téléphone est réellement
"Téléphone". Bon, dans notre cas, c'est bien la première
ligne qui contient les en-têtes de colonnes (les champs). Cochez donc
la case et cliquez sur Suivant
,
"Première ligne contient les en-têtes de colonnes"
veut simplement dire que si vous la cochez, la première ligne d'Excel
contient les champs : C'est à dire qu'il y a un champ NomFournisseur
et un champ Téléphone. Si vous retirez cette coche, cela voudra
dire que vous avez votre premier fournisseur qui s'appelle réellement
"NomFournisseur", et que son téléphone est réellement
"Téléphone". Bon, dans notre cas, c'est bien la première
ligne qui contient les en-têtes de colonnes (les champs). Cochez donc
la case et cliquez sur Suivant permet éventuellement d'ajouter les données d'Excel dans une
table existante. Par exemple, s'il ne s'agissait pas de fournisseurs, mais
de clients que nous aurions voulu ajouter aux clients existants, nous aurions
choisi "Dans une table existante" et chosi "T_Client",
mais cette option est très rarement utilisée. D'ailleurs dans
notre cas, nous allons cocher "Dans une nouvelle table" et cliquer
sur "Suivant".
permet éventuellement d'ajouter les données d'Excel dans une
table existante. Par exemple, s'il ne s'agissait pas de fournisseurs, mais
de clients que nous aurions voulu ajouter aux clients existants, nous aurions
choisi "Dans une table existante" et chosi "T_Client",
mais cette option est très rarement utilisée. D'ailleurs dans
notre cas, nous allons cocher "Dans une nouvelle table" et cliquer
sur "Suivant".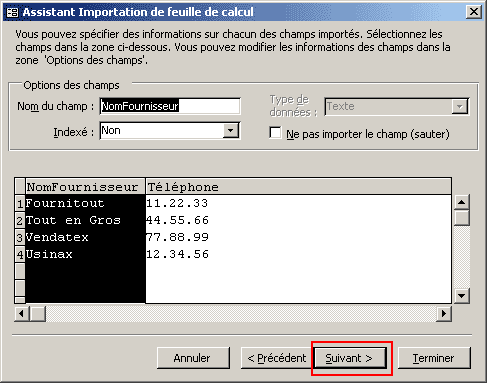 n'est pas d'une grande utilité. Elle permet de détailler la
manière dont sont importés les champs : Faut-il les indexer
(nous n'avons pas vu cette option), faut il changer les noms des champs ?
Y a-t-il des champs qu'il ne faut pas importer (sauter), etc. Ne nous attardons
pas ici, car si on veut personnaliser la table, nous aurons bien le temps
de le faire après, une fois importée. Cliquez tout de suite
sur "Suivant"
n'est pas d'une grande utilité. Elle permet de détailler la
manière dont sont importés les champs : Faut-il les indexer
(nous n'avons pas vu cette option), faut il changer les noms des champs ?
Y a-t-il des champs qu'il ne faut pas importer (sauter), etc. Ne nous attardons
pas ici, car si on veut personnaliser la table, nous aurons bien le temps
de le faire après, une fois importée. Cliquez tout de suite
sur "Suivant"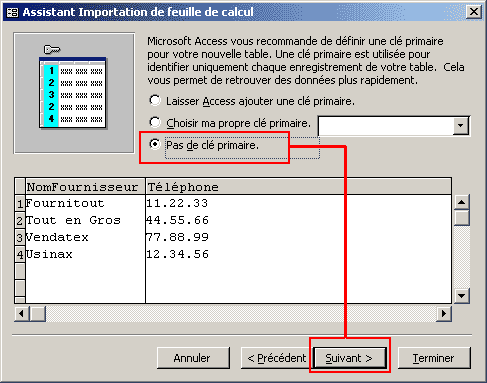 , Access
essaye de nous influencer, et coche par défaut "Laisser Access
ajouter une clé primaire", ce qui aurait pour effet de simplement
ajouter un champ en NuméroAuto. Bon, maintenant, nous sommes assez
grand pour savoir gérer nous même les clés primaires.
Nous nous en occuperons après. Choisissez "Pas de clé primaire",
et cliquez sur "Suivant"
, Access
essaye de nous influencer, et coche par défaut "Laisser Access
ajouter une clé primaire", ce qui aurait pour effet de simplement
ajouter un champ en NuméroAuto. Bon, maintenant, nous sommes assez
grand pour savoir gérer nous même les clés primaires.
Nous nous en occuperons après. Choisissez "Pas de clé primaire",
et cliquez sur "Suivant" nous demande simplement le nom de la table qui servira d'accueil à
nos données Excel. Par défaut, il donne le nom de l'onglet "Liste
des fournisseurs". Changez ce nom en "T_Fournisseur", et cliquez
sur Terminer
nous demande simplement le nom de la table qui servira d'accueil à
nos données Excel. Par défaut, il donne le nom de l'onglet "Liste
des fournisseurs". Changez ce nom en "T_Fournisseur", et cliquez
sur Terminer Bravo ! Cliquez
sur OK
Bravo ! Cliquez
sur OKVous voici en possession de votre nouvelle table, comme si vous l'aviez créée
dans Access :  .
.
Vous pouvez la remodeler comme bon vous semble. Par exemple, nous allons remplacer
le champ Téléphone par Tel et mettre une clé primaire sur
NomFournisseur : ![]() .
En outre, vous constaterez que les deux champs sont en texte de taille ... 255
!
.
En outre, vous constaterez que les deux champs sont en texte de taille ... 255
! ![]() ce qui est un
peu grand, vous en conviendrez. Ramenez cette valeur à 50 pour chacun
des champs, et lancez en mode saisie de données :
ce qui est un
peu grand, vous en conviendrez. Ramenez cette valeur à 50 pour chacun
des champs, et lancez en mode saisie de données :  .
C'est aussi simple que ça !
.
C'est aussi simple que ça !
Oui, et c'est plus simple.
 pour le sélectionner
pour le sélectionnerVoilà ! Votre table est maintenant sous Excel !
Alors oui, théoriquement ce devrait être possible, mais j'ai constaté que très souvent Access (ou Excel je n'en sais rien) est buggé (a une erreur). Nous allons essayer tout de même.

 .
Dites Oui (pour que "Meuble" soit considéré comme
le nom du champ, pas comme un meuble)
.
Dites Oui (pour que "Meuble" soit considéré comme
le nom du champ, pas comme un meuble)Mais quand j'essaie, j'obtiens ce message d'erreur qui était déjà présent lorsque j'utilisais Access 97 :

Ce qui fait que pour passer d'Excel à Access, on doit, dans Access, faire Fichier/Données externes/Importer... C'est comme ça... Bon ce n'est pas vraiment gênant ! Ou alors, une astuce diabolique consiste à ne PAS séelctionner les cellules A1 jusqu'à A4, mais carrément sélectionner la colonne A (Cliquer sur l'en-tête de colonne A), et faire un copier/coller dans Access, j'ai constaté qu'alors ça marche !
Presque. Mais il faut juste savoir qu'Access, contrairement à Word et Excel et bien d'autres programmes, n'accepte PAS d'ouvrir 2 bases de données à la fois. Si vous avez une base de données déjà ouverte, et que vous essayez de faire Fichier/Ouvrir une autre base de données, Access va fermer la précédente.
Quasiment. Mais ceci dit, nul besoin d'ouvrir 2 bases de données en même temps... On peut très bien ouvrir une base, copier la table qu'on désire mettre dans l'autre, fermer la base, ouvrir l'autre base, et coller la table. Je m'explique par un cas pratique : admettons que vous désirez passer votre table T_Client que vous avez dans votre base habituelle ProFormation.mdb vers une nouvelle base de données qui s'appellerait par exemple Nouveau.MDB. Marche à suivre :
 ,
donnez un nom à la table (T_TrucMachin)
,
donnez un nom à la table (T_TrucMachin)Et voilà. Vous vous retrouvez avec une copie conforme de T_Client dans votre nouvelle base de données !
Non. Il y a une autre méthode pour effectuer des importations massives : Fichier/Données externes/Importer. Allez dans une nouvelle base de données, et je vais vous expliquer comment faire pour importer toutes les tables de ProFormation.mdb d'un seul coup :
 ,
cliquez sur l'onglet Table, et cliquez sur les différentes tables que
vous voulez importer (Par exemple, T_Ami, T_Fournisseur et T_Pays)
,
cliquez sur l'onglet Table, et cliquez sur les différentes tables que
vous voulez importer (Par exemple, T_Ami, T_Fournisseur et T_Pays)*Paradox est un autre programme de bases de données, concurrent d'Access
Oui. Pour visualiser les différents formats d'importation, dans Access,
allez dans le menu Fichier/Données externes/importer, et cliquez sur
la liste du bas "Type de fichiers" :  pour visualiser les différents formats pris en compte :
pour visualiser les différents formats pris en compte :  (Vous ne les voyez pas tous à la fois, il faut que vous cliquiez sur
l'ascenseur vertical à droite)
(Vous ne les voyez pas tous à la fois, il faut que vous cliquiez sur
l'ascenseur vertical à droite)
Mais ceci dit, il est tout de même possible que vous n'ayez pas tous ces formats possibles. En fait, il s'agit d'une opération assez exceptionnelle que de devoir importer des données d'autres formats. Par exemple, vous pouvez très bien ignorer totalement Paradox, et n'avoir absolument aucune utilité de l'importation de fichiers créés avec Paradox. Aussi, lors de l'installation d'Access (En fait, la plupart du temps quand vous installez Office), Microsoft à jugé bon de ne pas incorporer tous les formats de conversion parce que, mine de rien, ça prend de la place sur le disque, tous ces additifs fonctionnels !
En fait, il y a toute une série de choses dans le genre qu'Office n'installe pas lorsqu'on demande une installation "Standard". Personnellement, j'ai pris l'habitude d'installer Office (et surtout Access) avec TOUTES les options. C'est vrai qu'il y en a certaines dont je ne me servirai jamais, mais au moins je suis tranquille. Et puis avec la taille des disques dur actuels, pourquoi se priver !
* Pour Office 97, la présentation est un tout petit peu différente, mais le principe est le même
ATTENTION : Si vous désirez suivre cette procédure, vous devez tout éteindre, y compris internet (C'est conseillé en tout cas). Imprimez ou retenez à peu près par coeur la marche à suivre, et allez-y, une fois qu'il n'y a plus aucun programme ouvert.
Il va vous falloir vous munir de votre CD d'installation d'Access (ou d'Office)
Eh oui... Il faut que vous l'ayez, et une fois que vous l'avez inséré
dans votre lecteur de CD ROM, après quelques secondes, vous avez une
boîte de dialogue qui apparait. Cliquez sur  ,
puis sur OK (ou Installer.., enfin bref le bouton en bas à droite), et
dans la boîte de dialogue suivante cliquez sur "Microsoft Office",
ce qui fera apparaître un menu. Choisissez "Tout exécuter
à partir du disque dur", et sur le bouton "Mettre à
jour":
,
puis sur OK (ou Installer.., enfin bref le bouton en bas à droite), et
dans la boîte de dialogue suivante cliquez sur "Microsoft Office",
ce qui fera apparaître un menu. Choisissez "Tout exécuter
à partir du disque dur", et sur le bouton "Mettre à
jour":  . Suivez
ensuite les instructions, et tout à la fin revenez dans Access. Vous
devriez avoir alors d'autres formats présents lorsque vous faites Fichier/Données
externes/importer.
. Suivez
ensuite les instructions, et tout à la fin revenez dans Access. Vous
devriez avoir alors d'autres formats présents lorsque vous faites Fichier/Données
externes/importer.
C'est quoi ça Basopro ????
OK. Bon admettons que vous travaillez avec "Basopro", qui serait un système de gestion de bases de données très peu répandu. Alors, non, Access ne peut pas importer Basopro, mais peut être que Basopro, peut ... EXPORTER vers Access
Eh oui... tout simplement
Dans ce cas là, dans Basopro, je copie les tables ou les tableaux de Basopro, et je les colle dans Excel. Une fois les données dans Excel, on est sauvé, parce qu'Access reconnait Excel.
Oui. vous cliquez sur la table que vous désirez exporter par exemple
en Paradox, et pour la transformer, vous choisissez Paradox dans "Type
de fichiers" :  .
.
Exactement. Après, vous donnez un nom au fichier (Il donne T_Client par défaut si vous avez sélectionné T_Client - ce sera un fichier T_Client.db)
Vous avez tout compris. Et heureusement qu'il y a cette souplesse... Sinon vous vous rendez compte à quel point tout serait rigide. Vous pouvez changer de système de bases de données comme vous voulez : Tout à coup vous ne voulez plus travailler avec Access, mais vous avez eu le coup de foudre pour DBase par exemple, et vous voulez récupérer vos données qui étaient sous Access : C'est possible*.
*Mais gardez à l'esprit que le changement de système de bases de données est un peu comme le changement du moteur d'une voiture : Si le modèle est assez simple, ça ne devrait pas poser de problème, mais dans le cas d'une base complexe, vous imaginez bien que plein de trucs risquent de "Coincer"...
Mais il a un ordinateur quand même, votre collègue ?
Ah oui, pas grand chose effectivement*
*Le bloc-notes est un tout petit petit traitement de texte qui est fourni avec Windows que vous trouvez si vous faites Démarrer/Programmes/Accessoires/Bloc-notes
Et bien si ! On peut lui envoyer une table malgré tout. Nous allons pour ce faire exporter la table en format texte, qui est le format le plus basique qu'on puisse trouver, et qui a donc l'immense avantage de pouvoir être lu par n'importe quel ordinateur.
Oui. Le format texte est réellement un format très ouvert. Pour
bien comprendre, vous allez créer une table T_Ami, comme ceci :  ,
que vous allez remplir comme ceci :
,
que vous allez remplir comme ceci : 
Ensuite, vous quittez cette table, et vous la sélectionnez simplement
en cliquant une fois dessus :  et vous faites Fichier/Exporter.
et vous faites Fichier/Exporter.
Choisissez l'endroit ou vous voulez placer ce fichier texte : 
Comme nom de fichier, écrivez ListeAmi, et Type de fichier, choisissez
"Fichiers Texte (*.txt; *.csv; *.tab; *.asv) ,
et cliquez sur Enregistrer.
,
et cliquez sur Enregistrer.
Vous arrivez dans la boîte de dialogue suivante : 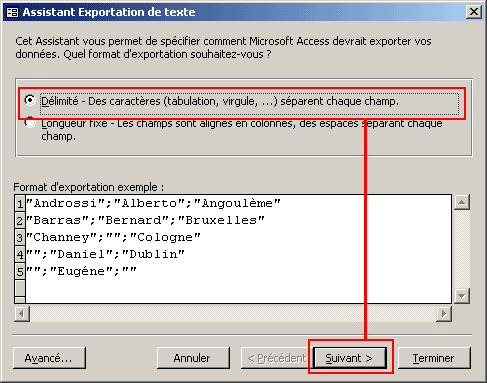 .
Choisissez "Délimité - Des caractères (tabulation,
virgule, ...) séparent chaque champ". Vous avez un exemple de ce
que ça va donner dans le fichier texte résultant dans "Format
d'exportation exemple" : "Androssi";"Alberto";"Angoulème",
c'est à dire que les données vont être encadrées
par des guillemets. Si vous cliquez sur "Longueur fixe" (Vous pouvez
essayer pour voir), alors, les données vont être bien alignées.
On pourrait trouvrer que cest plus esthétique, mais ça dépend
des cas, car avec l'histoire des guillemets et des points virgules, on voit
bien que pour Eugène. le premier et le 3ème champ sont vides ("";"Eugène",""),
tandis qu'avec Longueur Fixe, c'est peut être moins net.
.
Choisissez "Délimité - Des caractères (tabulation,
virgule, ...) séparent chaque champ". Vous avez un exemple de ce
que ça va donner dans le fichier texte résultant dans "Format
d'exportation exemple" : "Androssi";"Alberto";"Angoulème",
c'est à dire que les données vont être encadrées
par des guillemets. Si vous cliquez sur "Longueur fixe" (Vous pouvez
essayer pour voir), alors, les données vont être bien alignées.
On pourrait trouvrer que cest plus esthétique, mais ça dépend
des cas, car avec l'histoire des guillemets et des points virgules, on voit
bien que pour Eugène. le premier et le 3ème champ sont vides ("";"Eugène",""),
tandis qu'avec Longueur Fixe, c'est peut être moins net.
Cliquez sur "Suivant".
Vous arrivez ici : 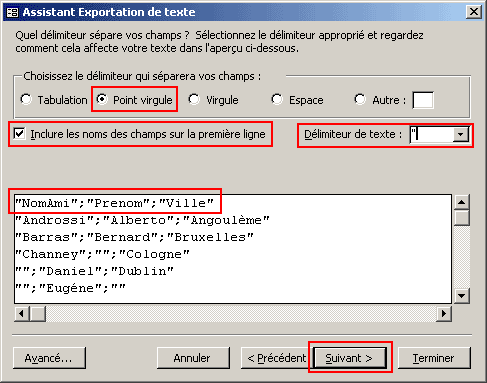 .
Choisissez Point-Virgule pour le délimiteur qui séparera vos champs
(Essayez de cliquer sur Virgule ou Espace pour voir ce que ça donnerait
si vous les choisissiez).
.
Choisissez Point-Virgule pour le délimiteur qui séparera vos champs
(Essayez de cliquer sur Virgule ou Espace pour voir ce que ça donnerait
si vous les choisissiez).
Mettez une coche dans "Inclure les noms de champs sur la première ligne", ce qui va inclure comme première ligne "NomAmi";"Prenom";"Ville".
Délimiteur de texte : Laissez le "guillemet". Si vous Choisissez 'l'apostrophe', ce sera simplement une apostrophe qui séparera chaque champ. Cliquez sur Suivant.
Nous sommes au bout de nos peines : 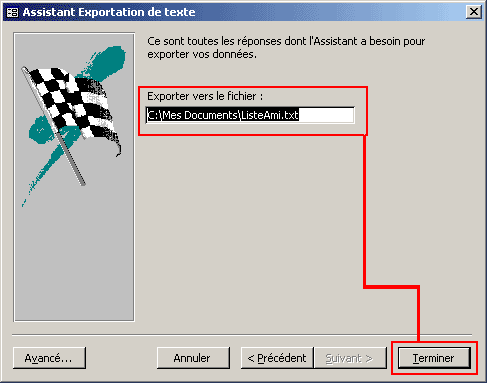 .
Access nous demande juste de bien vérifier le nom et l'emplacement du
fichier de destination (C:\Mes Documents\ListeAmi.txt). Cliquez sur Terminer
:
.
Access nous demande juste de bien vérifier le nom et l'emplacement du
fichier de destination (C:\Mes Documents\ListeAmi.txt). Cliquez sur Terminer
:  , et OK.
, et OK.
Vous avez maintenant à votre disposition un fichier ListeAmi.txt qui contient la table T_Ami. Nous n'allons pas voir ici comment l'envoyer par E-Mail car ça sortirait du cadre de ce cours, mais nous allons surtout voir si on peut effectivement l'ouvrir avec le bloc-notes.
Ouvrez le bloc-notes (Démarrer/Programmes/Accessoires/Bloc-notes). Dans
le bloc-notes, faites Fichier/Ouvrir, allez chercher ListeAmi.txt
là ou vous l'avez enregistré (![]() ).
Vous devriez obtenir ce résultat :
).
Vous devriez obtenir ce résultat :
"NomAmi";"Prenom";"Ville"
"Androssi";"Alberto";"Angoulème"
"Barras";"Bernard";"Bruxelles"
"Channey";;"Cologne"
;"Daniel";"Dublin"
;"Eugéne";
Les champs vides étant remplacés par rien. Pour rappel, table d'origine ressemblait à ceci :

Les tables ne sont PAS des fichiers, mais des sous-parties de votre fichier
ProFormation.MDB.
Par conséquent, il n'est donc PAS POSSIBLE d'envoyer simplement
une table par E-Mail. Il est indispensable de l'exporter sous un format de fichier
externe (Comme le texte ou Excel par exemple). Il est bien évidemment
toujours possible de l'imprimer pour l'envoyer par poste, mais ça, je
n'ai pas besoin de vous le dire. Il y a encore une possibilité que nous
étudierons lorsque nous serons dans les états, c'est la possibilité
d'imprimer non pas sur papier mais dans un fichier. Le fichier prêt à
être imprimé pourra être envoyé par E-Mail. Le programme
qui permet ce tour de force s'appelle Adobe Acrobat Reader. Nous le verrons
dans la leçon 42.
| Access est ouvert sur le monde : avec parfois un
peu d'astuce, il est possible d'importer n'importe quoi dans Access, et
d'exporter les tables (mais aussi les requêtes ) Access vers n'importe
quoi. La commande Fichier/Données externes/Importer permet d'importer des données depuis un grand nombre de formats, tandis que Fichier/Exporter permet d'envoyer les tables Access dans un grand nombre de formats de données. Si on ne trouve pas un certain fromat de fichier dans Fichier Exporter, il est possible de réinstaller Office avec toutes les options. Et quand bien même on aimerait envoyer une table à une personne qui n'a aucun système de gestion de bases de données, on a toujours la possibilité de lui envoyer les tables en format texte. Pour passer des données vers Access alors que celles-ci ne sont pas vraiment bien "rangées" - par exemple si elles sont sous forme de liste mal fichue sous word, et difficilement importables directement dans Access, on peut toujours utiliser le très souple Excel, qui va permettre de remettre les données sous forme de tableau bien "rangé", et va ainsi jouer le rôle de "metteur en forme intermédiaire" |
Pour voir les solutions, il vous suffit de sélectionner le questionnaire ci-dessus : 3 petites étoiles *** apparaîtront en face des bonnes réponses. |
|
L'exercice consiste à créer une nouvelle base de données que vous appellerez Importation.mdb. Dans cette base entièrement vide, vous allez importer un fichier qui a été créé dans un format de base de données que je ne vous révèle pas. Avant de l'importer, il faut bien entendu que vous le téléchargiez. Cliquez ici pour télécharger ce fichier surprise. Une fois téléchargé, vous l'importez dans votre base Importation.mdb, et vous lui donnerez le nom T_Surprise (Pour renommer une table, cliquez simplement dessus avec le bouton droit de la souris, et choisissez Renommer) La 2ème partie de l'exercice consiste à Exporter cette nouvelle table T_Surprise dans un fichier en format texte (txt) nommé ExportSurprise.TXT (Ne pas inclure les noms de champs sur la première ligne, Délimité, Délimitation du texte " et Caractères de séparation ; ) La 3ème partie de l'exercice n'a pas grand chose à voir avec Access, c'est seulement pour illustrer la facilité de changement de programme : Ouvrez simplement ce fichier ExportSurprise.TXT avec Excel Téléchargez les fichiers de solution : Importation.MDB et ExportSurprise.TXT |
Si vous n'êtes pas tout à fait certain d'avoir suivi correctement toutes les étapes de cette leçon, vous avez la possibilité de télécharger ici la version de ProFormation.mdb exactement dans l'état ou elle devrait être à la fin de cette leçon.
Avez-vous une question technique
concernant cette leçon ? Cliquez
ici !
Une remarque sur cette leçon ? Un problème
? Une erreur ? une ambiguité ? Soyez
gentil de m'en informer